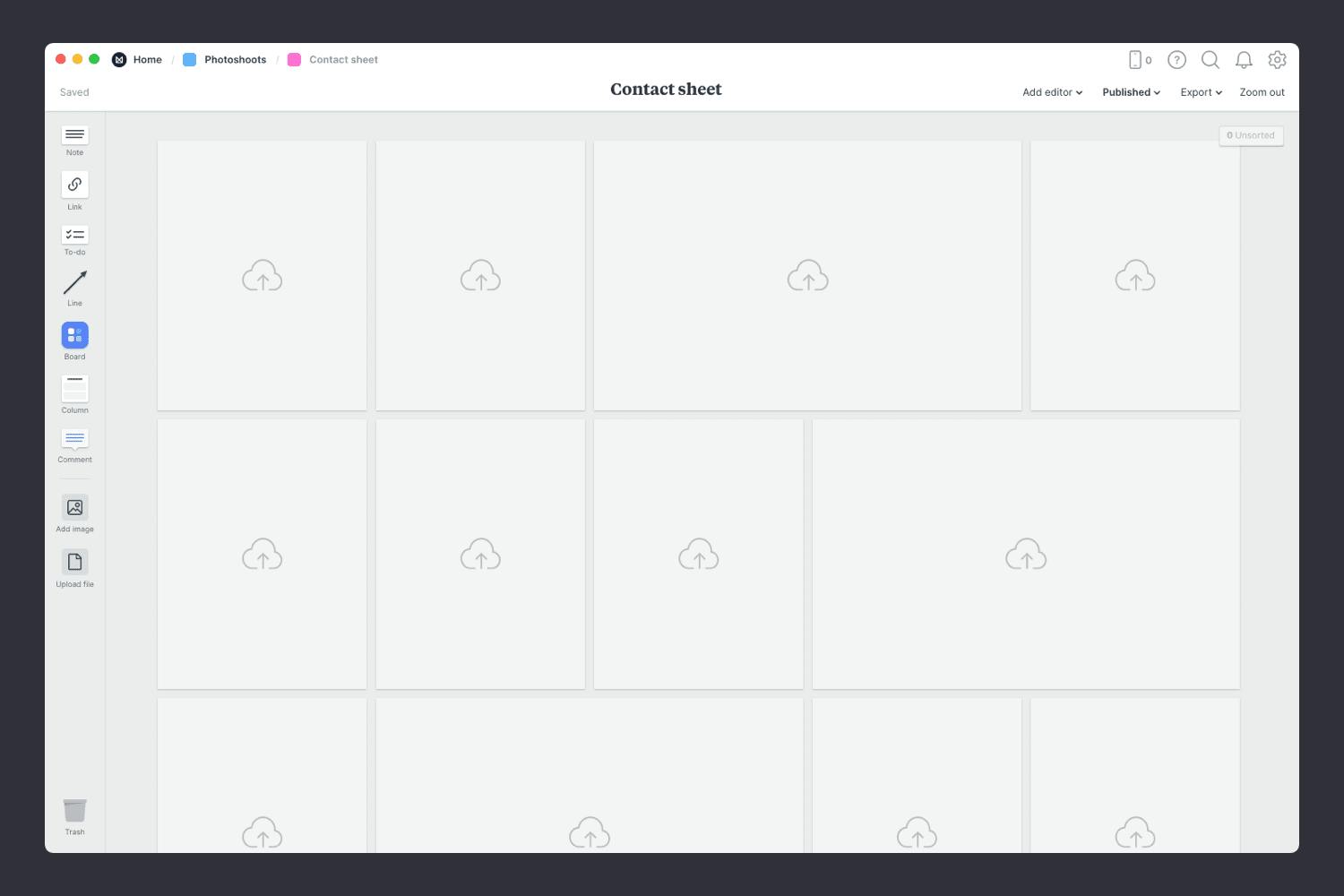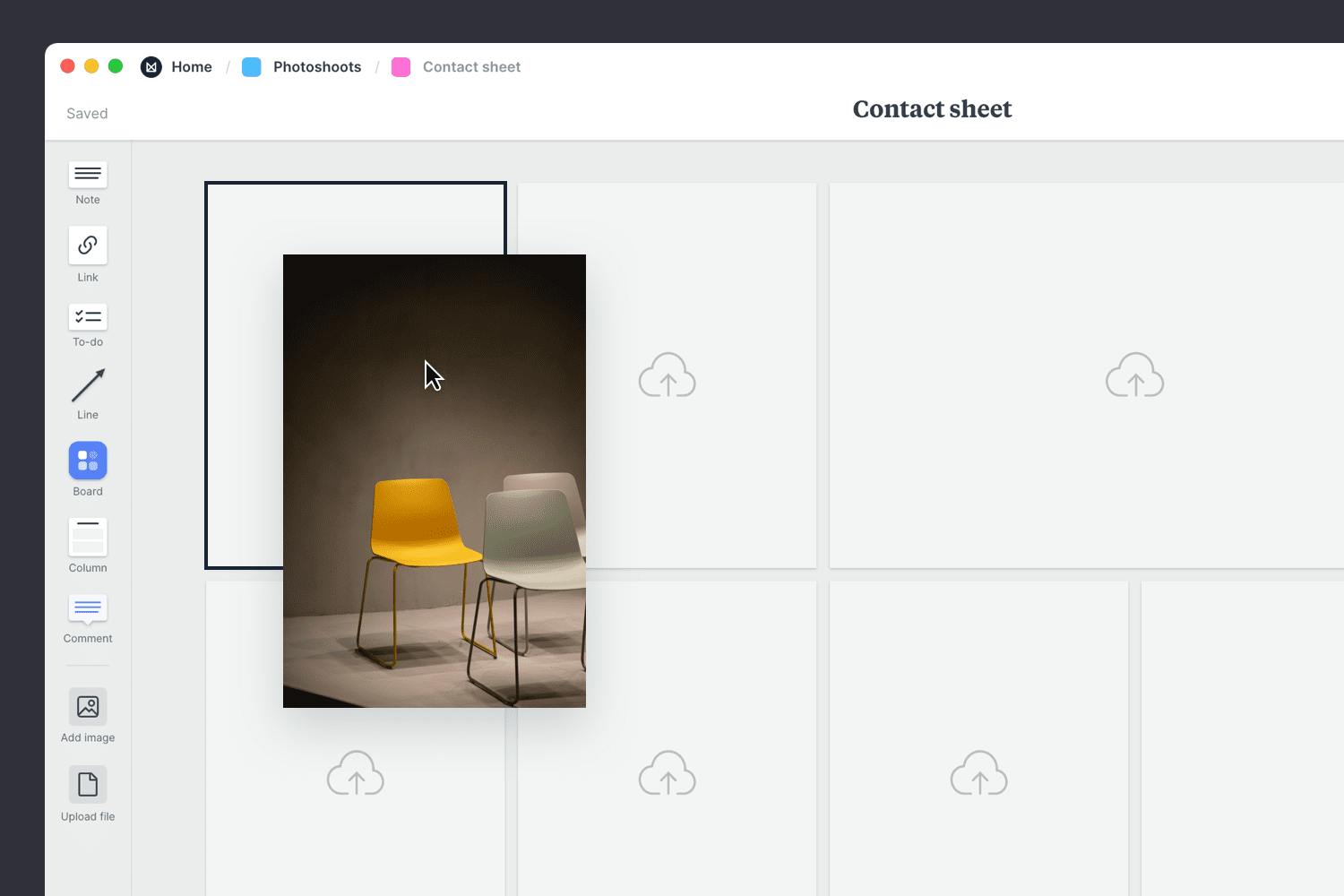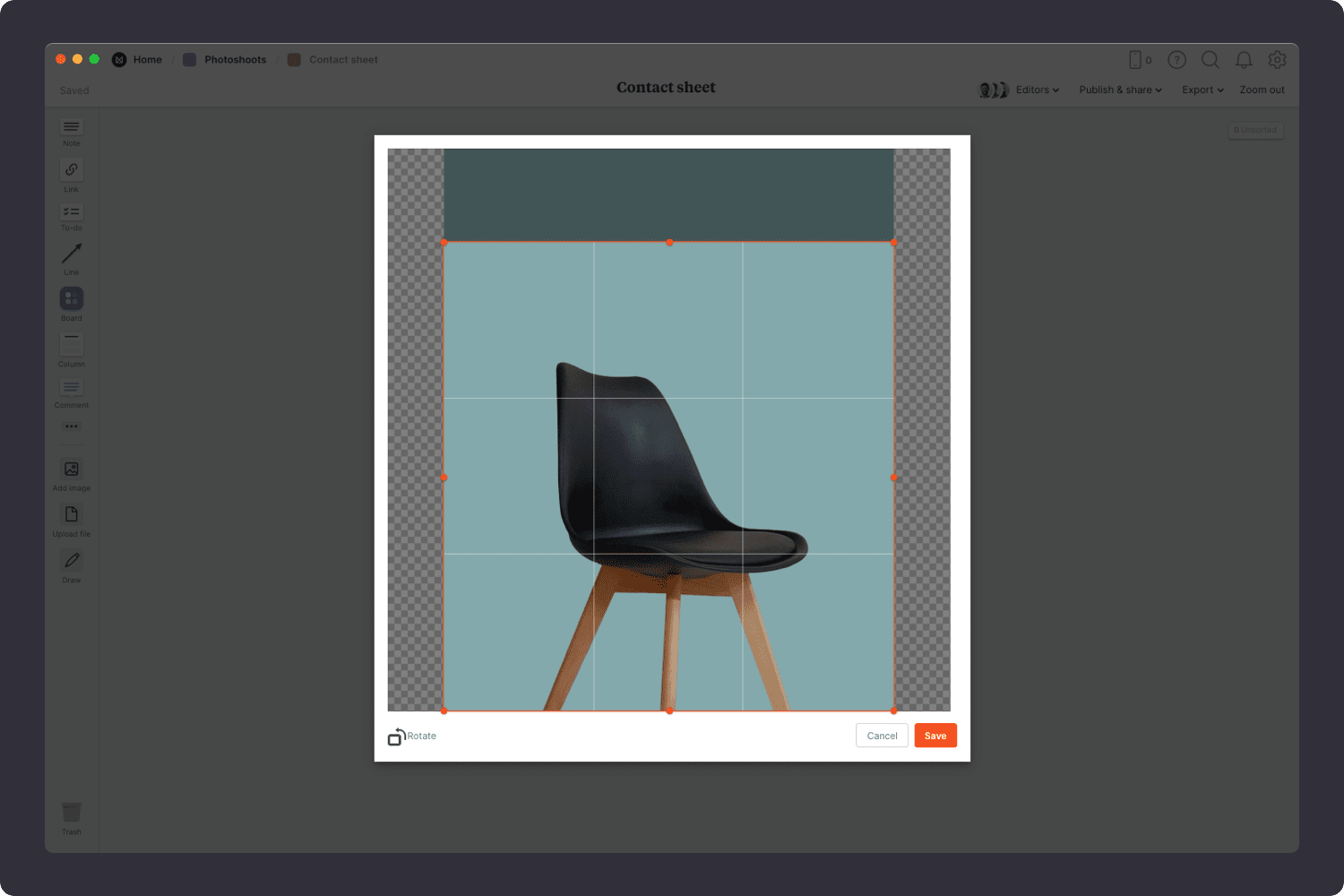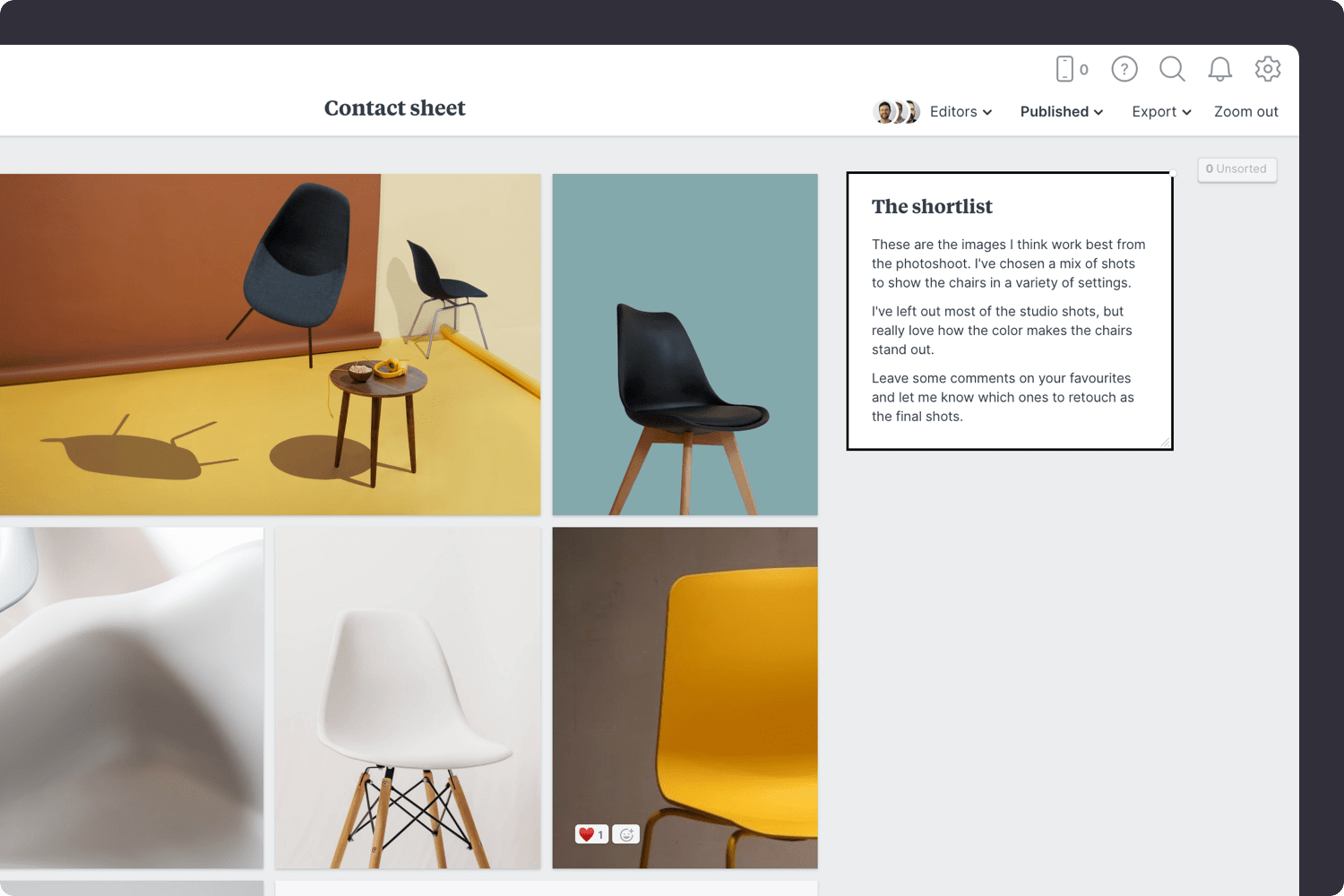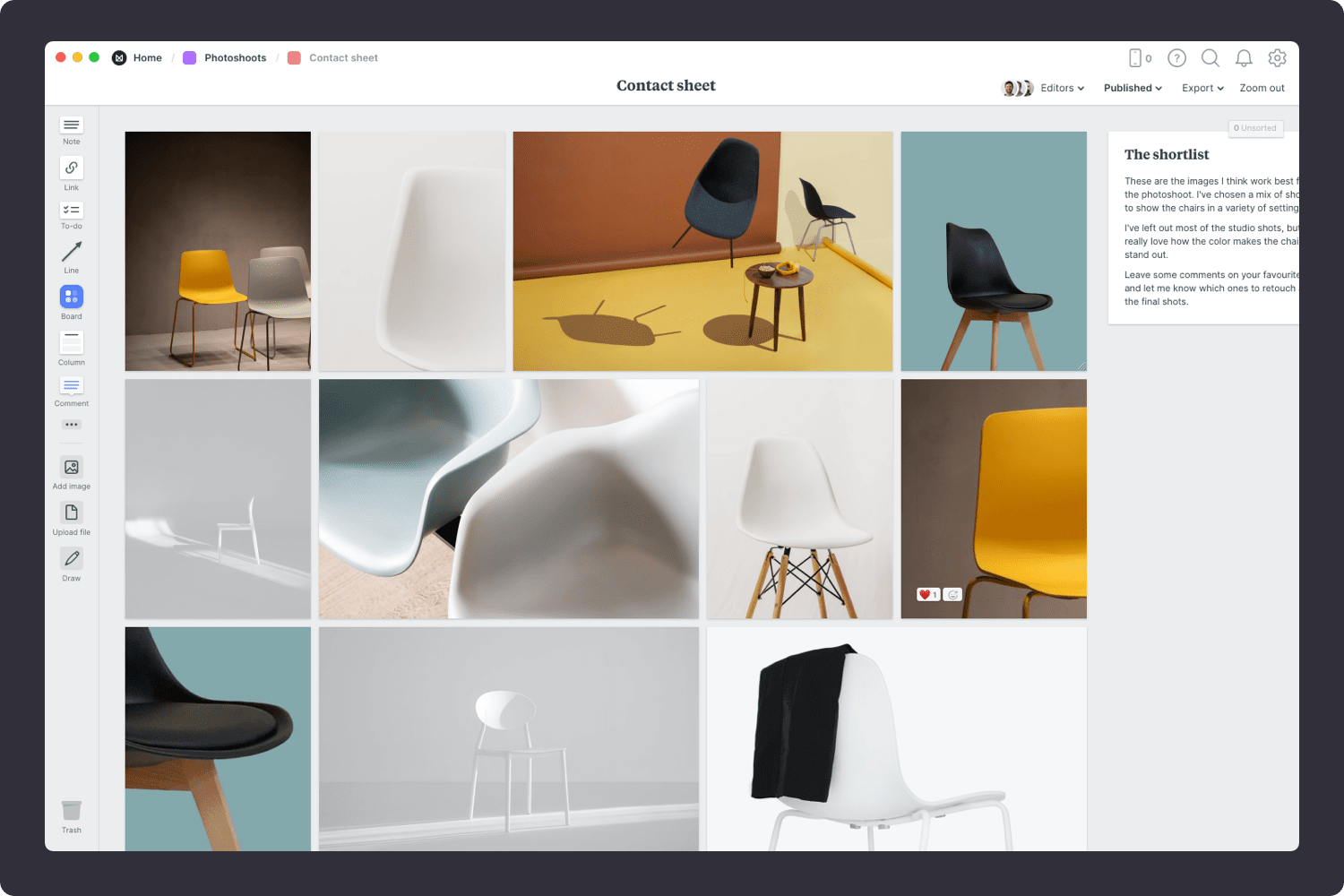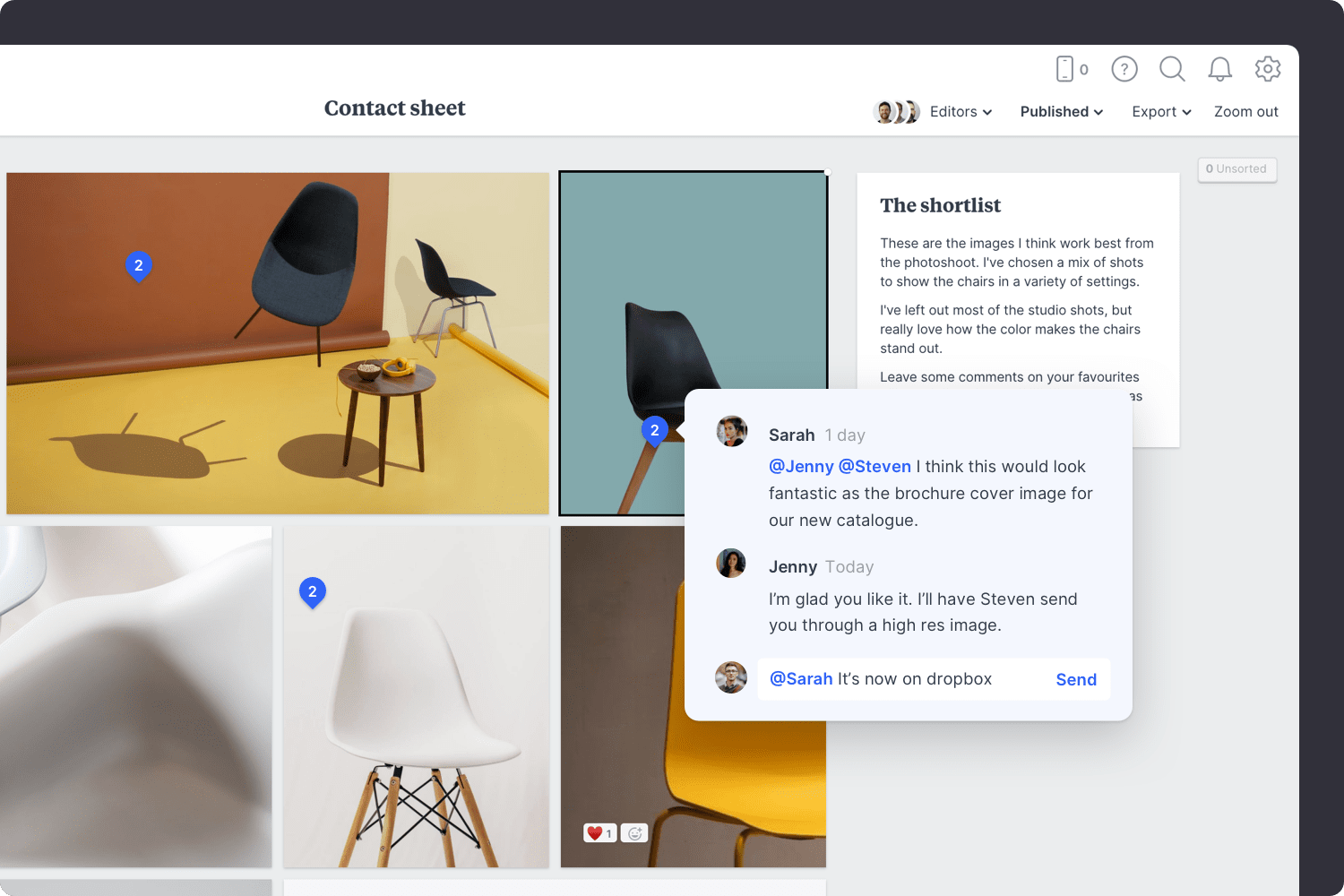A contact sheet is an online gallery of the best images from your shoot. It's a simple way for you and your client to review the shortlist and select the final images for the project.
It's a huge time saver for everyone involved. The client doesn't have to sift through every photo taken and the photographer only needs to retouch the ones the client likes.
This template is part of our guide on How to plan a photoshoot.